Add Custom Rules
Overview
In this guide you will learn how to create rules in Shopware. Rules are used by the rule builder.
This example will introduce a new rule, which checks if there is currently a lunar eclipse or not. The shop owner is then able to react on a lunar eclipse with special prices or dispatch methods.
Prerequisites
In order to add your own custom rules for your plugin, you first need a plugin as base. Therefore, you can refer to the Plugin Base Guide.
You also should be familiar with the Dependency Injection container as this is used to register your custom rule.
It might be helpful to gather some general understanding about the concept of Rules as well.
Create custom rule
To create a custom rule, we have to implement both backend (PHP) code and a user interface in the Administration to manage it. Let's start with the PHP part first, which basically handles the main logic of our rule. After that, there will be an example to actually show your new rule in the Administration.
Creating rule in PHP
First of all we need a new Rule class, in this example we will name it LunarEclipseRule. It will be placed in the directory <plugin root>/src/Core/Rule. Our new class has to extend from the abstract class Shopware\Core\Framework\Rule\Rule. Below you can find an example implementation.
// <plugin root>/src/Core/Rule/LunarEclipseRule.php
<?php declare(strict_types=1);
namespace Swag\BasicExample\Core\Rule;
use Shopware\Core\Framework\Rule\Rule;
use Shopware\Core\Framework\Rule\RuleScope;
use Symfony\Component\Validator\Constraints\Type;
class LunarEclipseRule extends Rule
{
protected bool $isLunarEclipse; // 'protected' is very important here!
public function __construct()
{
parent::__construct();
// Will be overwritten at runtime. Reflects the expected value.
$this->isLunarEclipse = false;
}
public function getName(): string
{
return 'lunar_eclipse';
}
public function match(RuleScope $scope): bool
{
// Not implemented in this example
$isCurrentlyLunarEclipse = $this->isCurrentlyLunarEclipse();
// Checks if the shop owner set the rule to "Lunar eclipse => Yes"
if ($this->isLunarEclipse) {
// Shop administrator wants the rule to match if there's currently a lunar eclipse.
return $isCurrentlyLunarEclipse;
}
// Shop administrator wants the rule to match if there's currently NOT a lunar eclipse.
return !$isCurrentlyLunarEclipse;
}
public function getConstraints(): array
{
return [
'isLunarEclipse' => [ new Type('bool') ]
];
}
}As you can see, several methods are already implemented:
__constructor: This only defines the default expected value. This is overwritten at runtime with the actual value, that the shop owner set in the Administration.getName: Returns a unique technical name for your rule.match: This checks whether the rule applies. Accordingly, a boolean is returned whether the rule applies or not.getConstraints: This method returns an array of the possible fields and its types. You could also return theNotBlankclass here, to require this field.
After we've created our rule class, we have to register it in our services.xml and tag it as shopware.rule.definition. Please keep in mind: The variables to be used in the rule have to be 'protected' and not 'private', otherwise they won't work properly.
WARNING
Never execute database queries or any other time consuming operations within the match() method of your rule, as it will drastically impact the performance of your store. Stick to the rule scope when evaluating whether your rule matches or not.
Active rules
You can access all active rules by using the getRuleIds method of the context.
$context->getRuleIds();Showing rule in the Administration
Now we want to implement our new rule in the Administration so that we can manage it. To achieve this, we have to call the addCondition method of the RuleConditionService, by decorating this service. The decoration of services in the Administration will be covered in our Adding services guide.
Create a new directory called <plugin root>/src/Resources/app/administration/src/decorator. In this directory we create a new file called rule-condition-service-decoration.js.
// <plugin root>src/Resources/app/administration/src/app/decorator/condition-type-data-provider.decorator.js
import '../core/component/swag-lunar-eclipse';
Shopware.Application.addServiceProviderDecorator('ruleConditionDataProviderService', (ruleConditionService) => {
ruleConditionService.addCondition('lunar_eclipse', {
component: 'swag-lunar-eclipse',
label: 'Is lunar eclipse today',
scopes: ['global']
});
return ruleConditionService;
});As you can see, this is decorating the RuleConditionService by using its name ruleConditionDataProviderService. The decoration adds a new condition called lunar_eclipse. Make sure to match the name we've used in the getName method in PHP. Next, we define the component, in our case swag-lunar-eclipse, which is responsible for rendering the rule inside the Administration. We will create this component in the next step. Furthermore we defined a label, which will be displayed in the rule builder selection. The last option is the scope, which in our case is global, as we have not specified a specific one in our core class.
We also have to create a main.js file in our Administration sources directory and import the decorator file we've created above. The main.js file is used as an entry point to load Administration modules from Shopware plugins:
// <plugin root>/src/Resources/app/administration/src/main.js
import './decorator/rule-condition-service-decoration';INFO
It may be possible that rules, with your newly created condition, aren't selectable in some places inside the Administration — for example, inside the promotion module. That is because rules are "context-aware". To learn more about that feature click here
Custom rule component
Now that you have registered your rule to the Administration, you would still be lacking the actual component swag-lunar-eclipse. As you have already defined a path for it in your service decoration, create the following directory: <plugin root>/src/Resources/app/administration/src/core/component/swag-lunar-eclipse. If you are unfamiliar with creating components in Shopware, refer to the add your own component section.
Here's an example of what this component could look like:
// <plugin root>/src/Resources/app/administration/src/core/component/swag-lunar-eclipse/index.js
import template from './swag-lunar-eclipse.html.twig';
Shopware.Component.extend('swag-lunar-eclipse', 'sw-condition-base', {
template,
computed: {
selectValues() {
return [
{
label: this.$tc('global.sw-condition.condition.yes'),
value: true
},
{
label: this.$tc('global.sw-condition.condition.no'),
value: false
}
];
},
isLunarEclipse: {
get() {
this.ensureValueExist();
if (this.condition.value.isLunarEclipse == null) {
this.condition.value.isLunarEclipse = false;
}
return this.condition.value.isLunarEclipse;
},
set(isLunarEclipse) {
this.ensureValueExist();
this.condition.value = { ...this.condition.value, isLunarEclipse };
}
}
}
});As you can see, our swag-lunar-eclipse has to extend from the sw-condition-base component and has to bring a custom template, which will be explained in the next step. Let's have a look at each property and method. The first computed property is selectValues, which returns an array containing the values "true" and "false". Those will be used in the template later on, as they will be the selectable options for the shop administrator. Do not get confused by the call this.$tc('global.sw-condition.condition.yes'), it's just loading a translation by its name, in this case "Yes" and "No". Note: When dealing with boolean values, make sure to always return strings here!
The second and last computed property is isLunarEclipse, which uses a getter and setter to define the value of the condition.
Custom rule Administration template
The last step is, creating a template for our condition. We will create a new file called swag-lunar-eclipse.html.twig in the same directory as the component. In our template, we have to overwrite the block sw_condition_value_content. In this example we define a sw-single-select in this block.
// <plugin root>/src/Resources/app/administration/src/core/component/swag-lunar-eclipse/swag-lunar-eclipse.html.twig
{% block sw_condition_value_content %}
<sw-single-select name="lunar-eclipse"
id="lunar-eclipse"
size="medium"
:options="selectValues"
v-model="isLunarEclipse"
class="field--main">
</sw-single-select>
{% endblock %}As you can see, our sw-single-select uses the previously created computed property selectValues as the options prop, and the value is saved into the variable isLunarEclipse. That's it, your rule is now fully integrated.
Context awareness
INFO
This feature is available in version 6.5.0.0 or above.
Rules in the Shopware Administration are aware of where users assign them. That means that a user can't add a rule to a promotion when the rule contains the condition "Cart amount". That also works the other way around. If the rule is assigned to a promotion, the user can't use the "Cart amount" condition.
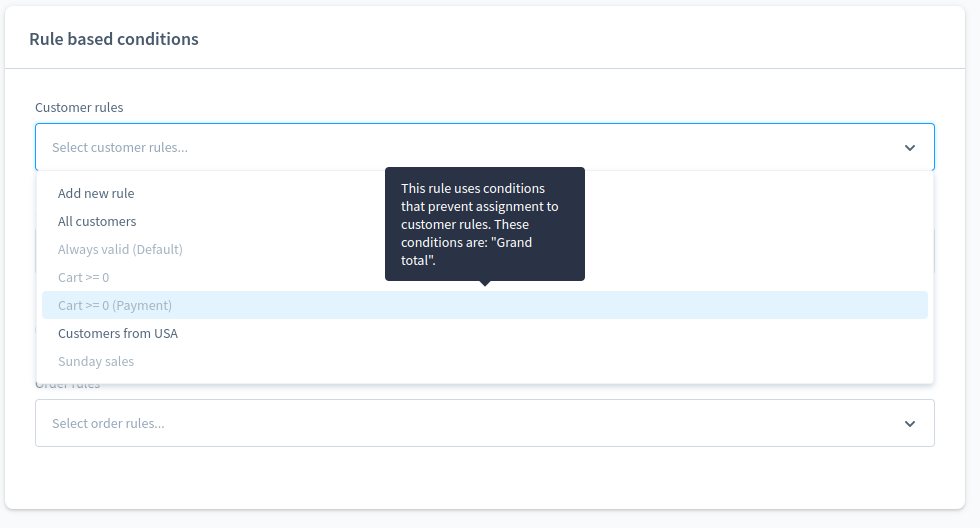
It is possible to define where rules can be assigned inside the Administration. Let us see about it.
Defining restrictions
You have previously added the condition inside ruleConditionDataProviderService. This is the place where you define restrictions for the rule. The goal of this example is to restrict the user from adding a rule to advanced prices if the rules contain a specific condition.
First, get the existing definition for the rule relation as below:
// <plugin root>src/Resources/app/administration/src/app/decorator/condition-type-data-provider.decorator.js
// Inside the addServiceProviderDecorator method
const restrictions = ruleConditionService.getAwarenessConfigurationByAssignmentName('productPrices');INFO
You can find all possible relations in Shopware\Core\Content\Rule\RuleDefinition;
Now, add your configuration by importing the merge function from Shopware.Utils.object. Then call the addAwarenessConfiguration method.
// <plugin root>src/Resources/app/administration/src/app/decorator/condition-type-data-provider.decorator.js
Shopware.Application.addServiceProviderDecorator('ruleConditionDataProviderService', (ruleConditionService) => {
// Your newly added conditions is here
const restrictions = ruleConditionService.getAwarenessConfigurationByAssignmentName('productPrices');
ruleConditionService
.addAwarenessConfiguration('productPrices', merge(restrictions, {
notEquals: [
'lunar_eclipse',
],
equalsAny: [], // ignore property if not needed
}));
});What do notEquals and equalsAny actually mean? With these two properties, you can define the rules you want to assign to a specific relation, i.e., productPrices need to have at least one condition inside equalsAny or should not have any condition inside of notEquals.
Finally, you just need a new snippet. With that said, you successfully defined restrictions for your custom condition. If you now try to assign a rule with your condition to advanced prices, you should see that it is not possible, and the rule is disabled.
Restricting rule assignments
When you add a new rule-select component to assign rules somewhere in Shopware, you should use the sw-select-rule-create component. With that, you can ensure that the rules you don't want to be selectable aren't selectable. For that, we need to write some twig code. The important property here is the rule-aware-group-key property which should match the assignment name of the rule-aware group we just extended.
INFO
Refer to customize administration components to know more about it.
{% block example_twig_blog %}
<sw-select-rule-create
rule-aware-group-key="productPrices"
@save-rule="[YOUR SAVE METHOD]">
{% endblock %}That's it! The component automatically fetches rules and marks them as disabled.